El geocaching nace y crece gracias a los miles de jugadores en todo el mundo que deciden esconder y publicar sus cachés para que el resto de la comunidad pueda buscarlos. Se trata de un esfuerzo altruista y desinteresado que tiene únicamente por objetivo que el resto de compañeros de afición disfruten de ese caché, y que únicamente recibirá como recompensa la historia de quienes lo busquen, a través de sus registros, y algún que otro punto favorito si hay suerte. Si no escondemos cachés, el geocaching desaparece… Así de simple.
Pese a que la sociedad actual cada vez está más familiarizada con las nuevas tecnologías (internet, GPS…), es posible que alguien que lleva poco tiempo practicando nuestra afición no se decida a esconder su primer caché por miedo a «hacerlo mal». Desde aquí te animo, si es tu caso, a olvidar esos miedos. Ninguno de nosotros hemos nacido enseñados. Todos hemos aprendido a base de hablar con quien sabe más que nosotros y leer mucho sobre nuestra afición. Lo peor que podría pasar es que incumplieras alguna de las pocas reglas que existen y que algún protestón (que los hay y no debes hacerles mucho caso) escribiera un log recriminándotelo… Para que eso no pase, aquí tienes un pequeño tutorial sobre como esconder y publicar un caché tradicional con éxito. No se trata de verdades absolutas, ni mucho menos. Simplemente, expondré una serie de criterios y procesos que utilizo y que me han dado buen resultado, pero estaré encantado de leer los vuestros a través de los comentarios a la entrada. ¡Empezamos! ¿Me acompañas?
PRIMERA ETAPA: ¿Qué vas a esconder?, ¿dónde? y ¿por qué?
Antes de empezar a preparar tu caché, en mi opinión debes plantearte estas tres preguntas.
- ¿Qué voy a esconder? Respuesta: Para empezar vas a esconder un caché de tipo tradicional, la más simple de todas las posibilidades que nos ofrece el geocaching. Esconderás un contenedor con un libro de registro en su interior y publicarás las coordenadas exactas donde lo has hecho en geocaching.com.
- ¿Dónde lo voy a esconder? Respuesta: Aquí no puedo ayudarte. Eres tú el que conoce ese sitio fantástico en el que aún no hay ningún caché escondido y que quieres mostrar a la comunidad. Sólo te daré un consejo que alguien me dio una vez a mi: Si el caché no va a aportar al buscador nada más que el lugar donde se encuentra escondido, asegurate de mostrar un lugar que merezca la pena… un sitio al que a ti te gustaria que te llevaran. Trata de aportar tu propio estilo y seña de identidad al geocaching.
A la hora de esconder el caché debes asegurarte de respetar las normas básicas del juego, que yo resumiría en:
a) Que guarde una distancia mínima de 161 metros con cualquier otro caché, o etapa física de cualquier otro caché (lugar en el que se encuentre una etapa intermedia de un multi y en la que el propietario haya escondido algo). Si no tenemos encontrados todos los caches de tipo multi y mistery de la zona, tendremos el problema de no poder estar seguros de si el escondite que hemos elegido es válido hasta que lo enviemos a publicar y el revisor nos lo confirme o no. Es un riesgo que debemos tener en cuenta.
b) Que no se trate de una propiedad privada o, en caso contrario, asegurarnos de contar con los permisos del propietario para esconder el caché allí.
c) Que el caché no tenga ninguna pretensión comercial, económica, política, ideológica…
- ¿Por qué lo voy a esconder? Respuesta: Las posibles respuestas son muchas: porque el lugar merece la pena, porque quieres contar una historia, porque quieres mostrar un camuflaje muy elaborado, porque quieres proponer una experiencia como puede ser recorrer una ruta determinada o bucear en una playa… SIEMPRE debería haber un porqué: el tuyo… quizá los que lo busquen no estén deacuerdo con tu punto de vista y no les guste tu caché, pero lo verdaderamente importante es que tu creas que si merece la pena y no lo escondas simplemente porque si.
SEGUNDA ETAPA: Esconder el caché.
1: Preparar el contenedor: Eres libre de utilizar el contenedor que quieras y camuflarlo como te parezca, pero deberías tener en cuenta algunos aspectos básicos:
a) Que sea lo más hermético y estanco posible, la humedad es uno de los grandes enemigos de los cachés. Cuanta menos agua se filtre en su interior, mucho mejor. Además debe ser de un material que no sea peligroso para el medio ambiente como podría serlo el vidrio (no queremos que nuestro caché provoque un incendio).
b) En su interior debes introducir un libro de registro, ya sea una libreta , una hoja de papel o un logbook impreso de las muchas páginas web que los ofrecen (ejemplo). Si puedes, protégelo con una bolsa zip (recuerda que no queremos nada de humedad).
c) Puedes introducir un lápiz para facilitar la firma por los geocachers, pero intenta no introducir bolígrafos, pues los cambios de temperatura pueden hacer que estalle el depósito de tinta.
d) Si el tamaño lo propicia y te apetece, introduce pequeños objetos de intercambio tales como juguetes, material de oficina, pequeños cachés… Por sentido común no introduzcas nada que pueda explotar, atraer animales (caramelos), condensar humendad, etc…
2) Esconde el caché: Llegó el momento. Esconde el caché donde hayas elegido hacerlo. Saca buenas fotografías del lugar (no descartes incluir una foto spoiler que indique al buscador el lugar exacto del escondite para ayudarle si no lo encuentra) y toma buena nota de la calificación de lugar y terreno que le vas a poner al caché. Este es un criterio muy subjetivo, para lo que algunos es fácil para otros será muy difícil, procura seguir tu sentido común. En cuestión de terreno, debes poner 1 estrella si el caché es accesible en silla de ruedas y 5 estrellas si para llegar al caché hace falta material especializado como, por ejemplo, equipo de escalada. Muevete en ese margen para calificar tu caché.
3) Toma las coordenadas del escondite: A la hora de tomar las coordenadas, voy a explicar los dos procedimientos que utilizo. No quiere decir que sean los mejores, pero funcionan. En primer lugar explicaré como hacerlo con un GPS Garmin y en segundo lugar con la aplicación gratuita de Android C:Geo.
a) Con un GPS Garmin:
Asegurate de que tu GPS lleve un buen rato encendido para que detecte el mayor número posible de satélites. A continuación, colócate con el GPS exactamente sobre el lugar donde hayas escondido el caché y quédate ahí quieto durante un minuto. Entonces selecciona la opción «Marcar Waypoint» para obtener las coordenadas exactas del lugar donde te encuentras.

OLYMPUS DIGITAL CAMERA

OLYMPUS DIGITAL CAMERA
Apunta o fotografía esas coordenadas con formato N XXº XX.XXX W XXXº XX.XXX, ponle un nombre al waypoint (por ejemplo MI CACHE) y dale a «HECHO»/»DONE» para guardar esas coordenadas en la memoria del GPS.
Existen métodos mucho más precisos para tomar las coordenadas, como hacer un promedio de waypoints tomados en distintos momentos del día, pero hasta ahora el margen de error que he tenido con este método ha sido mínimo y lo considero suficiente.
b) Con C:Geo:
Si todavía no tienes GPS, cosa que deberías remediar cuanto antes si quieres disfrutar al 100% del geocaching, puedes utilizar la popular aplicación gratuita para Android C:Geo para tomar el waypoint de las coordenadas de tu caché. La precisión y exactitud nunca será la misma que con un buen GPS, pero si aceptable si lo haces con cuidado y le dedicas unos minutos. Para hacerlo, asegúrate de que tu teléfono tenga activado el GPS, arranca C:Geo, colócate 1 minuto sobre el escondite del caché y sigue los siguientes pasos:
- Presiona «Ir a».
- Presiona «Mis coordenadas». En ese momento aparecerán las coordenadas que debes apuntar en pantalla. Sin embargo, el GPS de los teléfonos móviles no es demasiado preciso, de manera que realizaremos varias mediciones en el mismo lugar. Como seguramente tendrán pequeñas variaciones, sacaremos una media de todas ellas para obtener las coordenadas que publicaremos en geocaching.com.
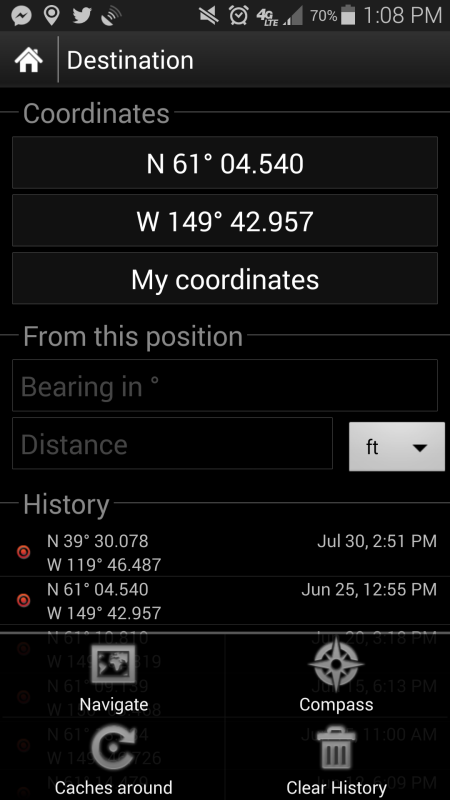
Finalmente, independientemente del instrumento que hayamos utilizado para hacer la medición, dedicaremos unos minutos a comprobar su precisión alejándonos del lugar y volviendo a acercarnos al waypoint que hemos tomado, como si estuviéramos buscando un caché en ese lugar. Si al llegar al escondite tu dispositivo indica que te encuentras a una distancia de 3/4 metros o menos, lo has hecho bien y las coordenadas son lo suficientemente buenas como para publicarlas.
TERCERA ETAPA: PUBLICAR EL CACHÉ EN GEOCACHING.COM
Una vez en casa es el momento de preparar el «listing» o página web del caché que enviaremos a revisión para su posterior publicación.
De nuevo, voy a explicar el método que utilizo yo para crear los listings. Seguramente no será el mejor ni el más eficaz, pero de nuevo puedo asegurar que da buen resultado.
- Acceder a la web geocaching.com, introducir tu nick y password y seleccionar el menú «Play»/»Jugar»; «Hide a cache»/»Esconder un caché».
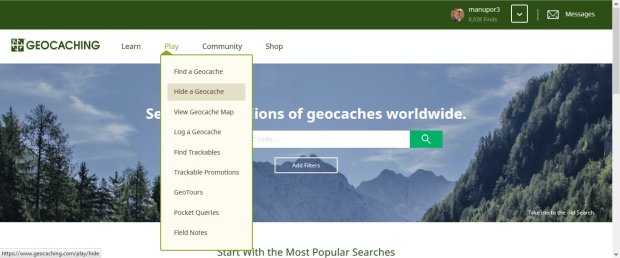
2. La página a la que accedemos nos muestra muchas instrucciones sobre como esconder un caché que recomiendo leer con calma. A continuación nos desplazaremos y presionaremos el botón «Create a new geocache»/»Crear un nuevo geocaché».
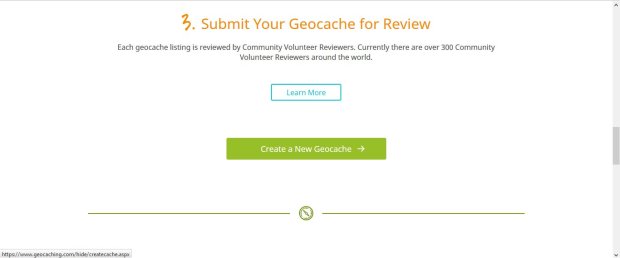
3. Llegaremos a una página en la que la propia web nos permite buscar posibles ubicaciones para nuestro caché que respeten la distancia mínima de 161 que, recordemos, debe guardar con el resto de cachés y etapas físicas de cachés. Como nosotros ya sabemos el lugar donde los hemos escondido, presionaremos «Continue».

4. En la siguiente página seleccionaremos el tipo de caché que pretendemos publicar. En este caso un traditional Geocache o Geocaché tradicional. Pulsaremos sobre él y a continuación en «Continue».
5. La pantalla se extenderá hacia bajo y aparecerá un campo donde debemos escribir las coordenadas de nuestro caché. A continuación le daremos al botón «Preview on map» para asegurarnos de que las distancias respecto a otros cachés son las adecuadas. Si nuestro caché queda dentro de un círculo rojo quiere decir que no respetamos esas distancias y el escondite no es válido. Si, por el contrario, queda fuera de todo círculo rojo, el escondite es válido y podemos darle al botón «Continue»tal y como se ve en la siguiente imagen:
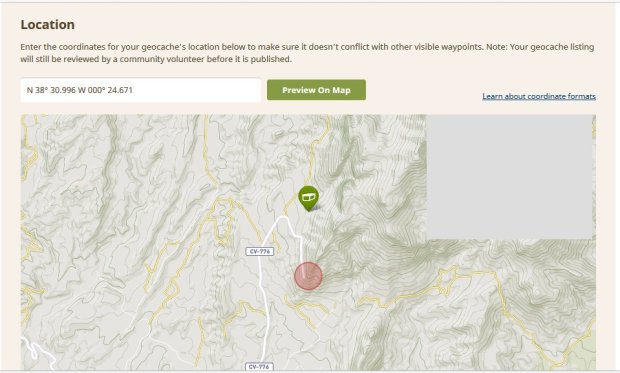
6. En la siguiente pantalla podremos, de forma opcional, añadir las coordenadas de distintos waypoints que pudieran servir de ayuda a los futuros buscadores, tales como una zona de aparcamiento gratuita o un cruce de caminos que no deben pasar por alto. Si queremos incluirlos, debemos tener la precaución de haber tomado nota de sus coordenadas previamente tal y como se vio al esconder el caché. Siempre existe la posibilidad de añadir estos waypoints más adelante, por lo que por el momento le daremos a «Continue».
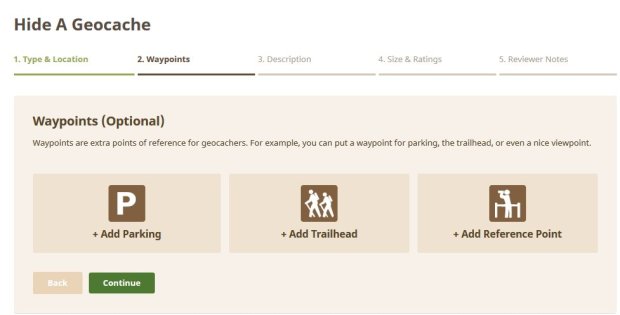
7. En la siguiente pantalla introduciremos algunos detalles de nuestro caché tales como el nombre que le vamos a poner, a quien vamos a considerar propietario (podemos ser nosotros, o nosotros y algún amigo que nos haya acompañado, por ejemplo), la fecha en que lo escondimos, el país y comunidad autónoma a que pertenece (cuidado al introducir este dato sino queremos falsear las estadísticas de nuestro caché), la pista encriptada para que pueda consultar quien no encuentre el escondite (HINT). Además, podremos elegir aquí si queremos que nuestro caché esté disponible para todos los geocachers o sólo para los miembros premium (por supuesto, como buen lector de Geocacheando el mundo que eres, tu elegirás que tu caché esté disponible para todo el mundo). Por ahora, dejaremos en blanco los campos «Summary«, «Description» y «Background Image URL«, activaremos la casilla «I have read and agree to the Terms of Use Agreement and the Cache Listing Requirements Guidelines.» y pulsaremos «Continue».
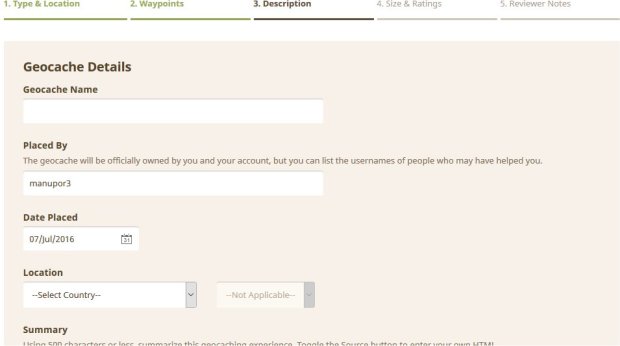
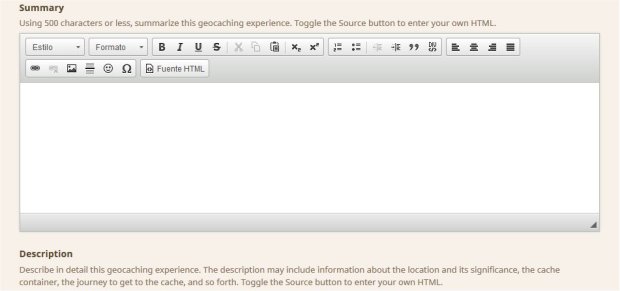
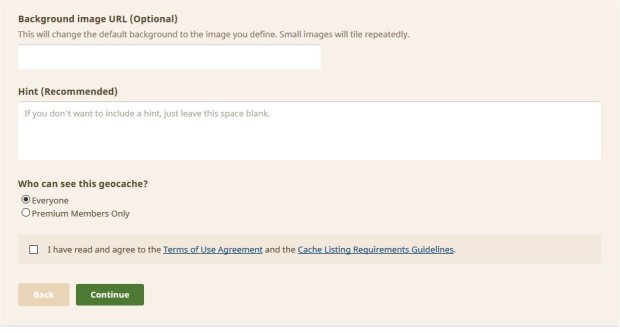
8. En la siguiente página elegiremos, en primer lugar, el tamaño del cachés que hemos escondido. Se nos ofrece unos ejemplos gráficos los suficientemente espécificos como que no tengamos ninguna duda de lo que es un micro, un small, un regular y un large… para todo lo demás «Other».

9. A continuación estableceremos la calificación de dificultad y terreno del caché atendiendo a los criterios que se explicaron anteriormente.

10. Por último, tendremos la opción de asignarle una serie de atributos al caché en forma de iconos. Los atributos sirven para hacerse una idea rápida de las características del caché. Para asignar un atributo, basta con hacer click sobre él. También existe la posibilidad de establecer un atributo negativo haciendo click dos veces sobre el icono en cuestión. Así, podremos decir que es un caché recomendado para niños o no recomendado para ellos, por poner un ejemplo. Pasa el cursos robre todos los posibles atributos, lee su descripción, familiarízate con ellos y selecciona los 15 (o menos) que creas que más se ajustan a tu caché. Cuando lo tengas todo listo, presiona «Continue».
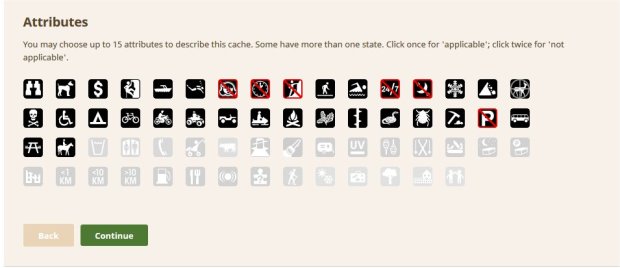
11: La siguiente pantalla es muy importante. En ella debemos escribir un mensaje al revisor encargado de publicar nuestro caché en el que le explicaremos en que consiste, donde está escondido, así como cualquier otro detalle que consideremos importante que él sepa a la hora de realizar su trabajo. Por último no debemos olvidar la cortesía de agradecerle su esfuerzo y dedicación, así como enviarle un saludo. Cuando esté todo listo, presionaremos «Save and preview».
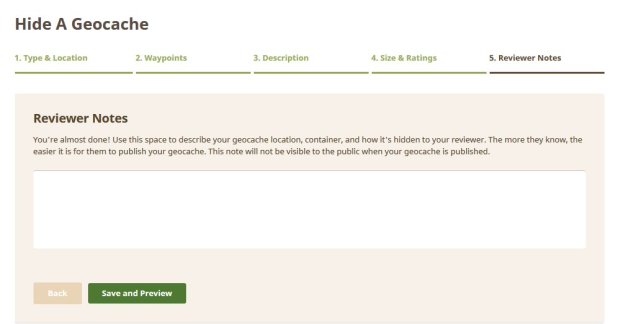
12: El caché ya está creado, si bien hemos dejado para el final su contenido principal: el texto y las imágenes del listing. Para incluirlo, presionaremos «Edit» en «Admin. Tools»:
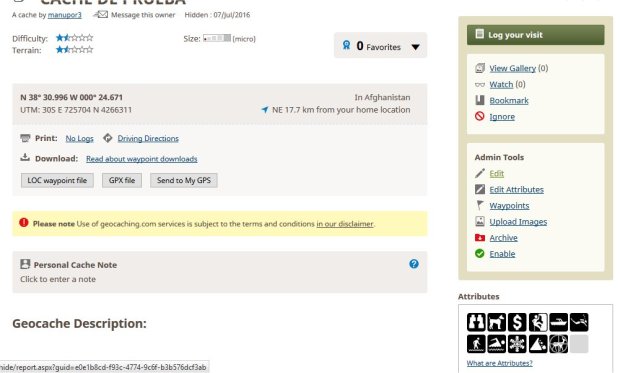
13: Buscaremos el campo «Long Description». En dicho campo podríamos escribir el texto que queremos que contenga nuestro listing, pero se trataría de texto plano sin formato ni imágenes, lo que daría lugar a una página poco vistosa y atractiva. Para remediarlo utilizaremos código HTML, el código con el que se programan las páginas web.
Existen multitud de opciones para crear un código HTML a partir de un texto con el formato e imágnes que quieras, desde aplicaciones a páginas web y en Internet podrás encontrar cientos de tutoriales para usarlas. Sin embargo, yo voy a explicar el sistema con el que empecé a crear HTMLs y que hasta ahora me ha funcionado y con el que estoy cómodo. Se trata de crearlo a partir de un documento de Word que redactaremos previamente. Sin duda no es la mejor opción, pero una vez más es la mía.
CUARTA ETAPA: PREPARAR EL CÓDIGO HTML:
Esta es la parte más farragosa de explicar por escrito y en la que es posible que te pierdas con facilidad al ver muchos pasos que pueden parecer complejos. Sin embargo, en realidad sólo parecen complejos a ser leidos. Hazlo poco a poco, despacio y sin saltarte ninguna etapa. Rápidamente lo mecanizarás y te resultará muy sencillo.
- Vamos a crear un documento de Word que se vea tal y como queremos que luzca la página del caché. Utilizaré este ejemplo, con un pequeño texto itroductorio en color rojo y una imagen:
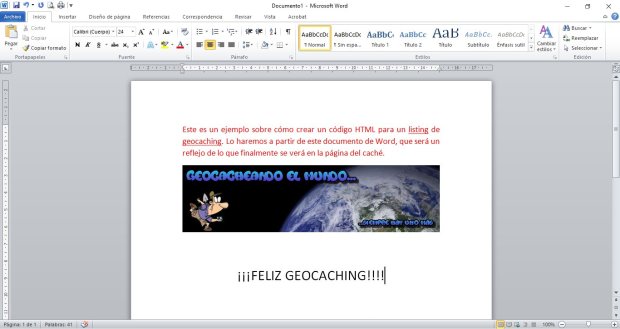
2. Cuando tengamos el documento terminado, en la barra de menús elegiremos Archivo, Guardar como. En el cuadro de diálogo que se abrirá a continuación, seleccionaremos una ubicación de nuestro disco duro para guardarlo; le daremos el nombre que creamos conveniente; en desplegable «Tipo», seleccionaremos «Página web (*.htm;*.html)» y presionaremos guardar.
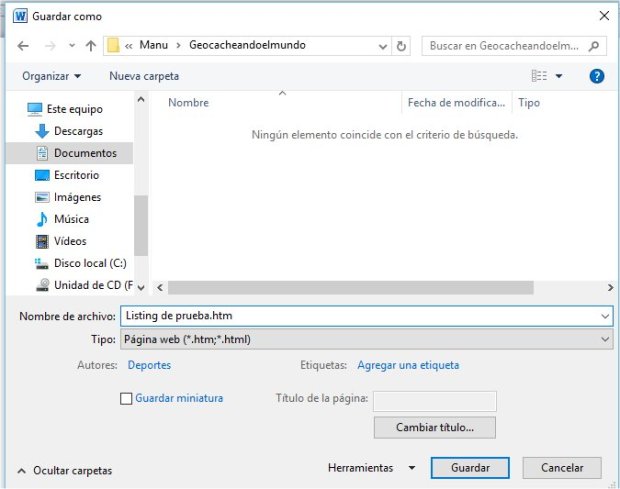
¿Qué hemos hecho? Hemos creado en nuestro disco duro una página web, que podemos abrir con cualquier navegador como Internet Explorar o Firefox, con el contenido del documento Word que habíamos creado. Vamos a comprobar que esto es así.
3. Utiliza el «Explorador de archivos» de Windows para acceder a la ubicación donde has guardado el archivo. Allí encontraras un documento con extensión .htm y una carpeta con el mismo nombre del archivo donde se han guardado las imágenes que hemos utilizado:
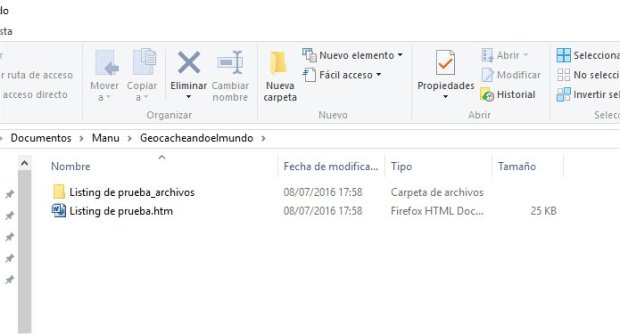
Haremos click con el botón derecho del ratón en el archivo htm, elegiremos «Abrir con» y seleccionaremos el navegador de Internet «Firefox». Así abriremos la página web alojada en nuestro disco duro en dicho navegador. Una vez lo hayamos hecho, presionaremos la combinación de teclas «ctrl+U» para acceder al código fuente de la página web. No debemos agobiarnos por la complejidad del código que veremos, simplemente lo seleccionaremos todo, lo copiaremos (ctrl+C) y lo pegaremos en un documento Word nuevo (ctrl+V) para poder trabajar con él.
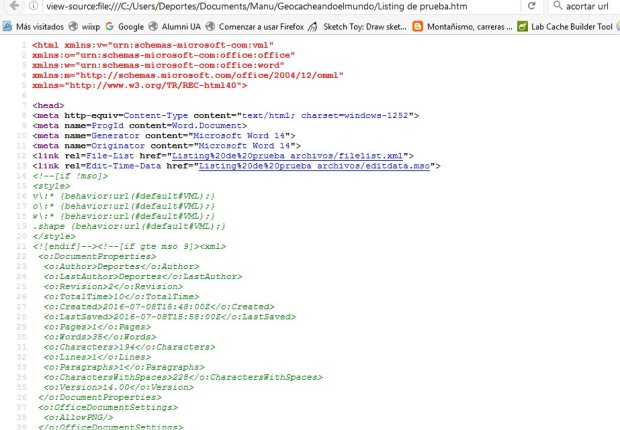
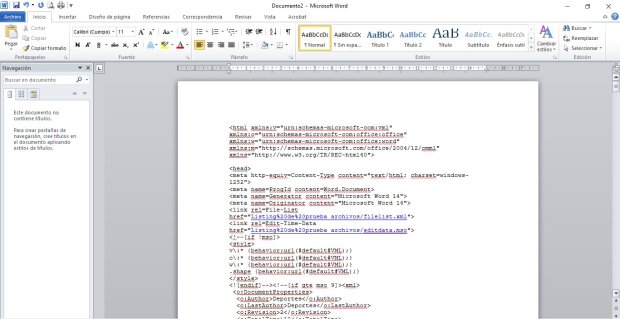
4. Ya casi hemos terminado, pero antes debemos comprender un pequeño concepto. Al crear nuestra página web lo hemos hecho en nuestro disco duro y, en consecuencia, su código fuente busca las imágenes que hemos incluido en nuestro disco duro (en la carpeta con el mismo nombre que el archivo con extensión htm, de hecho). Esto lo podemos ver claramente si en el documento Word buscamos las cadenas de texto «src», que es como el código fuente enlaza las imágenes:

Esto no supone un problema para nosotros, que por supuesto tenemos acceso a todo el contenido de nuestro disco duro. Pero lo que pretendemos es colgar esta página en Internet para que cualquiera pueda acceder a ella desde su casa a través de geocaching.com y, como comprenderás, todas estas personas no pueden tener acceso a tu disco duro y, en consecuencia no verían las imágenes del listing.
Para solucionarlo, lo que debemos hacer el colgar las imágenes en la red y sustituir en el código fuente la dirección de tu disco duro (en el ejemplo «Listing%20de%prueba_archivos/image001.jpg») por la dirección de la web donde alojemos la imagen.
¿Y dónde vamos a alojar la imagen? Pues en la propia página del caché que estamos creando. Para ello volveremos a ella (¿la recuerdas?) y haremos click en «Upload Images».
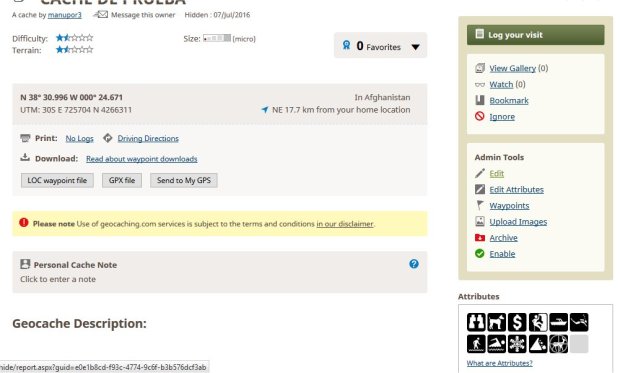
5. En esta nueva página, presionaremos «Examinar» y seleccionaremos la imagen que habíamos utilizado en el documento de Word, le pondremos un nombre en el campo «File Caption» y presionaremos «Upload» para subirla a internet.
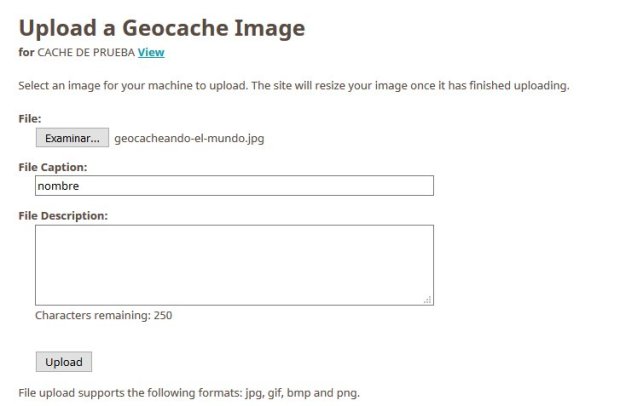
Una vez la imagen esté subida, haremos click sobre ella y copiaremos la dirección de la página web a la que nos lleve.
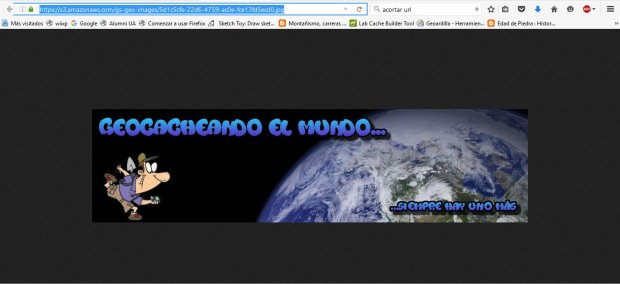
Esa dirección es la que tendremos que pegar en el código fuente que estábamos creando sustituyendo la dirección de la imagen en nuestro disco duro. Es decir, que de esto:

Debemos pasar a esto:

Repetiremos el proceso con todas las imágenes que hayamos utilizado en nuestro listing (en este ejemplo terminaríamos aquí). Enconces seleccionaríamos todo el contenido del Word con el código fuente, volveríamos a nuestro recién creado listing en geocaching.com, presionaremos edit y pegaríamos ese contenido en el campo «Long Description» que en su momento habíamos dejado en blanco.
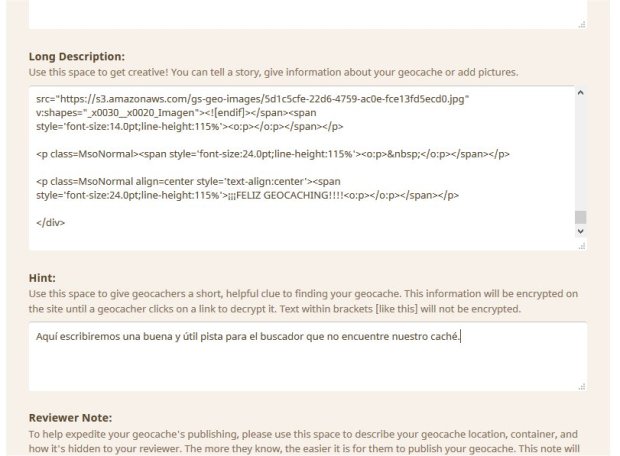
6. Podemos incluir algunos detalles extra, si no lo hemos hecho ya, como pegar la dirección de la imagen en el campo «Background Image URL» (imagen de fondo del listing), o escribir una buena y útil pista en el campo «Hint» para ayudar a quienes no encuentren nuestro caché.
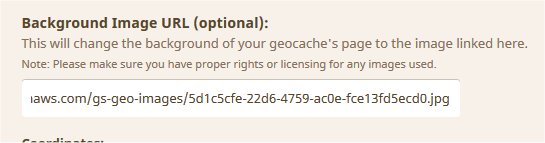
7. Finalmente en la parte baja de la página activaremos las dos casillas en las que afirmamos haber leído previamente las guidelines y aceptar los términos de uso y pulsaremos en «Submit changes». En la página siguiente presionaremos «View geocache» para ver nuestro listing terminado.
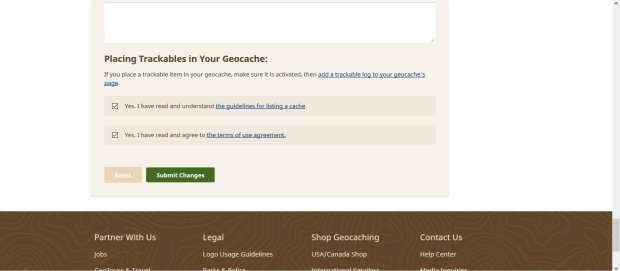
TACHAAAAAAANNNN!!!!
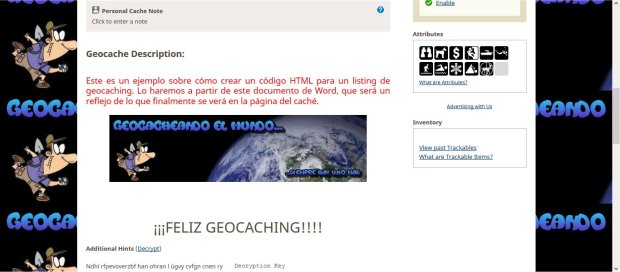
8. Pues bien, ya sólo resta corregir algún error que veamos, subir algúna foto spoiler de la misma manera en que subimos las imágenes del listing y, cuando creamos que todo está a punto, presionar el botón «Submit for review» en la parte superior de la pantalla:
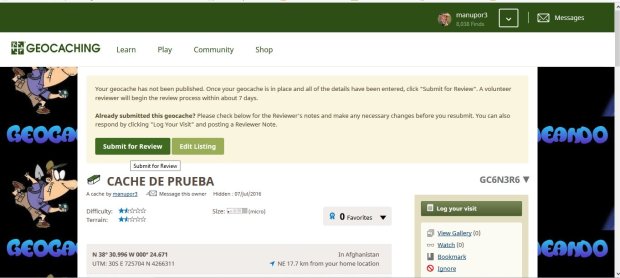
Desde este momento, el caché está en manos de tu revisor, que lo publicará o te escribirá explicándote los cambios que debes realizar en el caso de que haya algún error. Si esto ocurriera, tras corregir todo lo que te indique, debes ponerte en contacto con él a través de un registro del tipo «Post Reviewer Note» explicándole que ya está todo en orden. Es decir, debes hacer como si fueras a registrar tu propio caché como encontrado, pero en lugar de hacerlo con un registro de FOUND IT, hacerlo con uno del tipo «Post Reviewer Note».
En poco tiempo tu caché verá la luz y empezarás a recibir las visitas y los registros de tus compañeros geocachers.
___________________________________________________________
Y aquí finaliza el tutorial para esconder y publicar tu primer caché tradicional. Comprendo que si es la primera vez que te enfrentas con el proceso de creación de un listing pueda resultar complejo y, quizá abrumador. Pero, una vez más, te recomiendo ir sin prisas y poco a poco, comprendiendo lo que estás haciendo en cada paso hasta llegar al final.
Por supuesto también puedes investigar por tu cuenta otros métodos, sin duda mucho más sencillos y eficaces para crear el listing. Si descubres alguno especialmente bueno te invito a compartirlo con nosotros a través de un comentario, así como todas las dudas que te hayan surgido al leer el tutorial.
Y por supuesto, si esta entrada te ha servido de algo y te decides a publicar tu primer caché, nos haría muchísima ilusión que nos lo contaras y pusieras el enlace al mismo para que podamos ver tu obra de arte.
¡¡¡ÁNIMO!!! ¡¡¡ES MUCHO MÁS SENCILLO DE LO QUE PARECE!!!

Muchas gracias, Manu, por cuidar como cuidas a los geocachers noveles (que no novatos, aunque también). En todas las conversaciones virtuales o reales contigo, SIEMPRE me he sentido animada por ti, e incluida en esta gran familia. Tu flexibilidad de pensamiento, positivismo y amabilidad en esta actividad es contagiosa. Nos das un enfoque, que nos entran ganas de estar ACTIVOS (y, con 50 años a punto de estrenar, te aseguro que esto no siempre es tan factible).
El manual es claro y directo, completamente entendible. Muy buena idea la edición del texto en Word, muy útil para quien no suele editar en HTML. Añado que esto también es posible, del mismo modo, en OPENOffice. Y puede que así se solucionen algunas cuestiones de código que el sistema parece «comerse» cuando se edita el HTML directamente (como los saltos de espacio después de las imágenes). Gracias a tus notas, me he dado cuenta de que se pueden subir fotos a la página de tu caché. Espoleada por tu #desafio del berano, ayer publiqué mi primera página y usé la url de la imagen directamente de Internet. ¿Se puede editar esto después? El resto de indicaciones, especialmente lo de tomar las coordenadas, excelente y útil, de verdad. Me ha aclarado pequeñas cuestiones que quedaban en la recámara.
Y ahora estoy a la espera de ver publicado mi primer caché. Yo me he decantado por un multi de 3 etapas (una de ellas, virtual). Lo sé: ¡es que me va el mambo! ¿Para qué empezar por lo sencillo, pudiendo complicarme la vida? Jajajaja.
Sólo una puntualización: para los que sabemos editar en HTML, aun noveles en esto del geocaching, podría estar bien indicar algún código básico que se puede usar (o no) en el listing, como lo que preguntaba ayer. Anoto los que yo he usado (básicos) y funcionan. Seguro que tú conoces más.
● (inicio de párrafo, alineado a la izquierda por defecto). Su cierre lo hace automático el sistema, al guardar.
● negrita y cursiva (sin olvidar añadir sus cierres
● para centrar un título, párrafo o imagen.
● Para las imágenes, puede ser una buena idea indicar un tamaño que sea óptimo para nuestros propósitos. Para que todas las imágenes presenten aspecto similar, y no obtengamos una imagen deformada, podemos tomar una sola dimensión, alto o ancho (height o width), y otorgarla a todas las imágenes. De ese modo, todas se ajustan a lo indicado, de una forma proporcionada. Este dato se incluye dentro de la tag , de este modo:
Obvio, si se edita en un procesador de texto, todo esto es ya innecesario.
En cualquier caso, mil gracias por la molestia que te has tomado en sacar esta entrada. Y deseando estoy saber si habrá una nueva entrada sobre otro tipo de cachés, para ampliar mi cultura general y aclarar detalles o dudas.
Me gustaLe gusta a 1 persona
Por Dios!! Tipeé mal verano!!! Se puede corregir esa aberración?
Los códigos que he incluido se los ha comido el editor de la entrada y no se ven… Olvidé poner CODE delante, porras…
Me gustaLe gusta a 1 persona
No te preocupes!! Es lo que tienen los blogs, que se «comen» el codigo en las respuestas. A los que estan siguiendo el desafio por aqui no puedo mandarles el suyo mas que por correo. ENHORABUENA POR TU PRIMER CACHÉ!!!
Me gustaMe gusta
12: Geocacher de montaña
Hoy tocaba este desafio, hemos subido al Ponoig y celebrado el cache nº 1000 de montesol en menos de 1 año
https://www.geocaching.com/seek/log.aspx?LUID=e88f8ffc-80bf-414c-98d8-f27fd8509b47
Me gustaMe gusta
Me tienes loca… hacer una búsqueda de otra cosa y que me salga esto… NO TIENE PRECIO! Por lo visto, siempre has sido maravilloso!!!!
Me gustaMe gusta